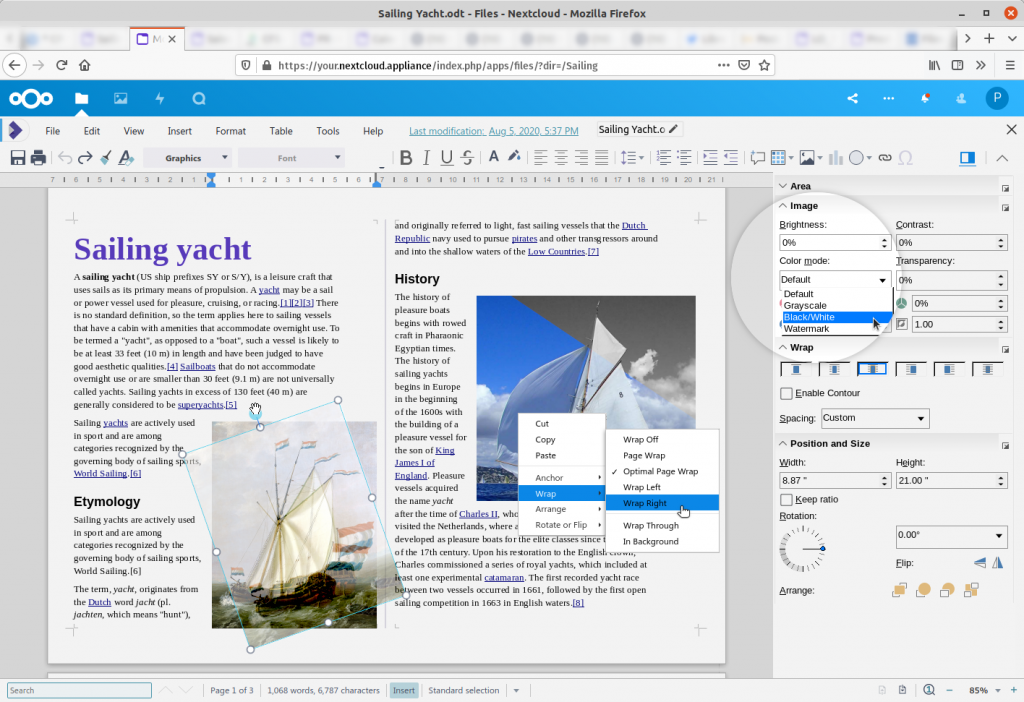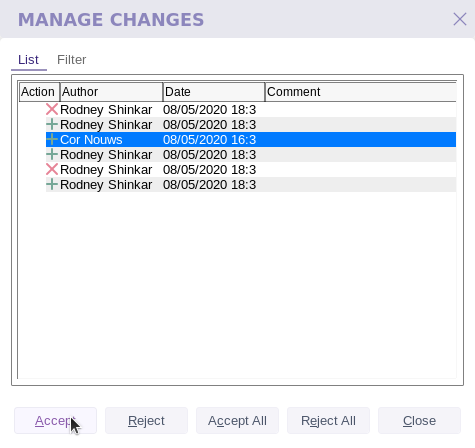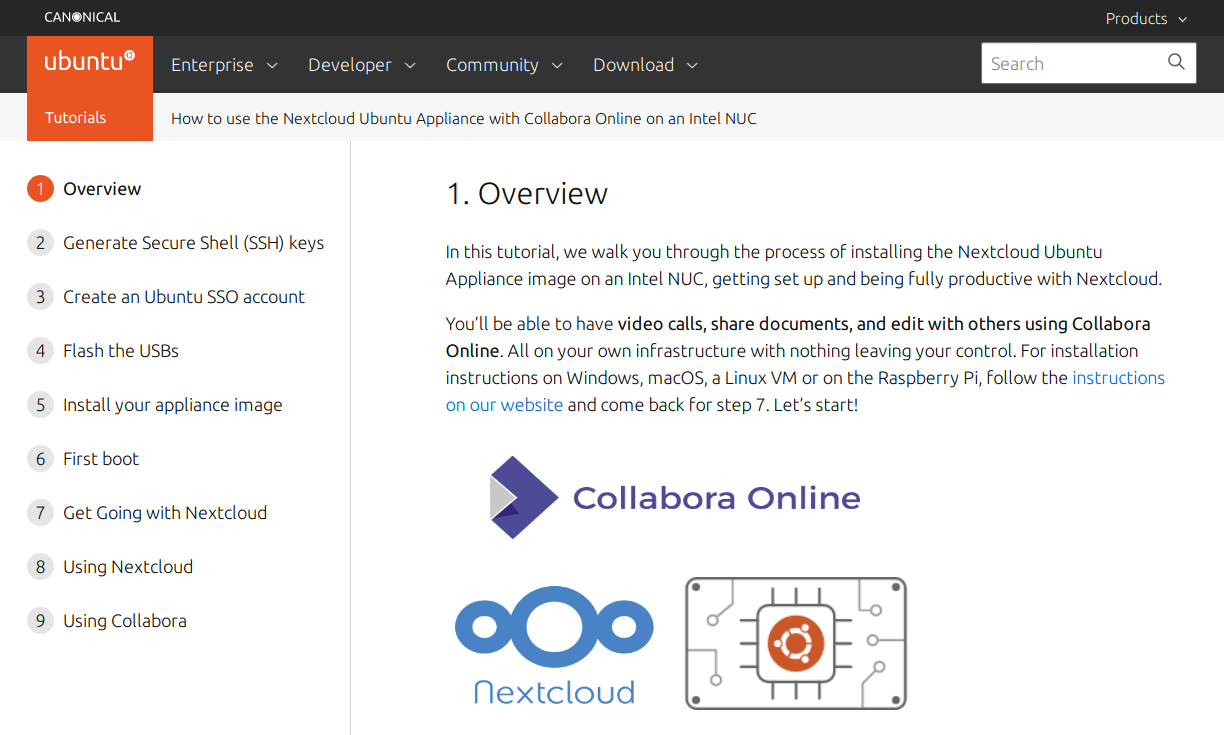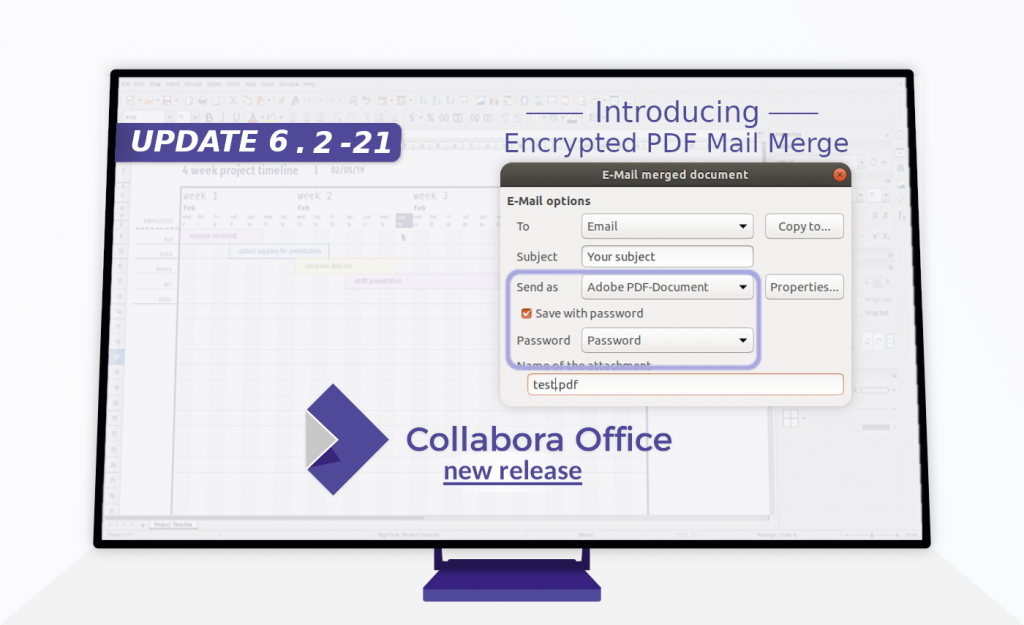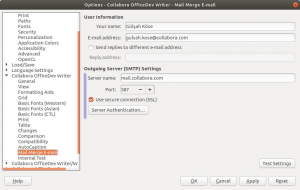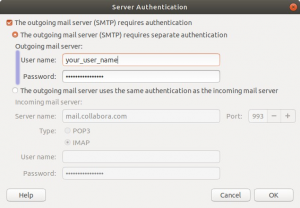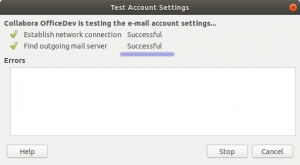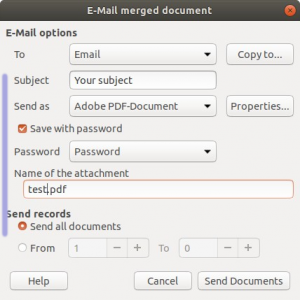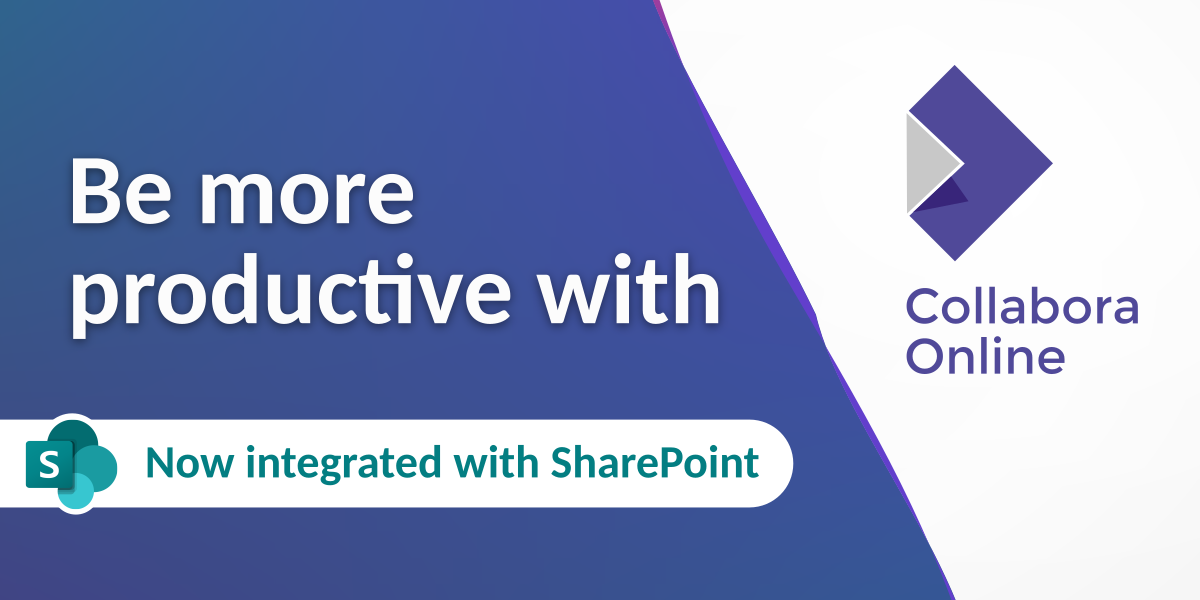Keeping full control over your personal data and documents, is more and more important. Sharing by email or via the services of big tech companies is losing its shine, for obvious reasons. To help our users we introduce a new fresh Nextcloud Ubuntu Appliance for the Intel NUC, that comes with Collabora Online.
Simply take an Intel NUC server, install the Ubuntu Appliance and take back control over storing and sharing your personal data and files with Nextcloud. Next, of course, you want to read and edit your documents, now stored on your own server, wherever you are. Naturally you will be able to allow others to review and comment on text, presentations, charts and more, perhaps during a video call or chat. All this under your own control!
The new Ubuntu Appliance with Collabora Online and Nextcloud offers you just that – and more too. Do read these articles about the Ubuntu Appliance and the Nextcloud features. Now, let’s have a look at Collabora Online and some of the great features that you will benefit from.
Easy built-in installation
Keep cool lists, master images, handle comments
Collabora Online is built using LibreOffice technology. Its feature richness and document support is, in principle, similar to what that desktop suite offers. And while Collabora Online already gives you great capabilities and document display, more features are being added all the time! So a good tip: keep an eye on the new releases, and enjoy those using the easy built-in extension update.
Here we show you a spreadsheet file with some lists, and some conditional formatting options you have.
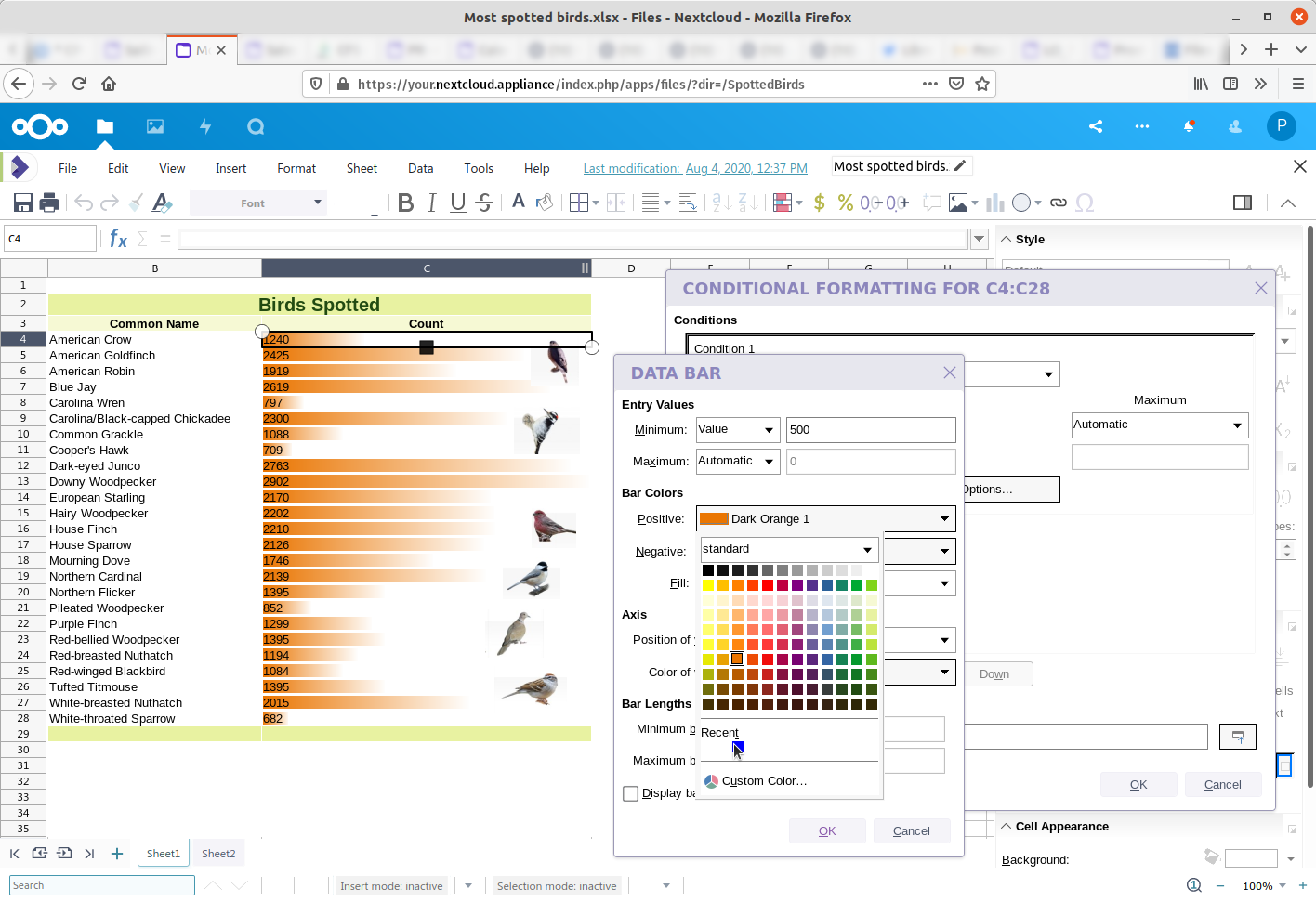
Working with images in Collabora Online, knows few limitations. Position, on the page, resize, rotate, proper wrapping and more. It all works nicely, and you can visualize your documents as you edit.
One of the main advantages of online documents is sharing and collaborating. The next picture shows you tracking changes and handling of comments in a text file.
Are your documents really shared?
Do you lose control over your file when it is shown on someone else’s screen to review or edit? No, not really. You may be surprised, but your files will in fact remain on your NUC. As a user you think you are editing cells or formulas or typing text in a document in your browser. But we’re fooling you: you are reading and typing back in that single document on the server. How can this be done? There is some ‘magic’ in Collabora Online that renders your document into a set of small images and those are shown on the screen. Editing the document is done in layers of images displayed, while there is just one single version of your document that never has to leave your NUC.
All about Ubuntu for the NUC
Nextcloud
Many users of Collabora products know Nextcloud as a great platform for controlling, syncing and sharing their files, communicating with others using Talk, handling calendars and email and much more. Check the Nextcloud introduction and video on the Ubuntu Appliance.
Getting involved
Collabora Online code is all open source, giving interested readers the opportunity to join or just take a look under the hood.